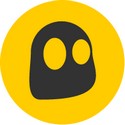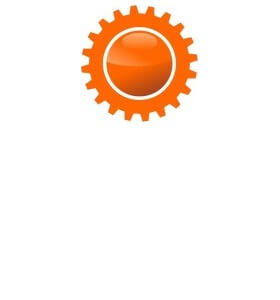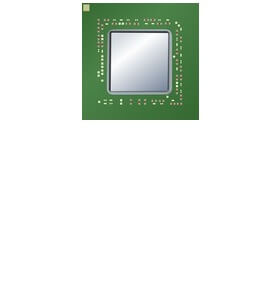Несмотря на великое множество целей, которые могут преследовать пользователи компьютера во время использования виртуальных машин, первый шаг на пути их достижения всегда один: включение соответствующих возможностей. Перед описанием способов активации этого функционала желательно окончательно разобраться с терминологией. Чтобы понять, что из себя представляет виртуальная машина для Windows 10 / 8 / 7, потребуется совсем не много времени.
- Версия: Последняя
- Разработчик: Oracle, Sun Microsystems и Innotek
- Операционная система: Windows
- Язык интерфейса: Мультиязычный
- Статус программы: Свободное ПО
- Категория: Компоненты и дополнения
Что означает термин «виртуальная машина»?
Так принято называть установленную на компьютере специальную программную среду, которая позволяет эмулировать работу аналогичного вычислительного устройства, имеющего либо такой же, либо меньший показатель мощности. Причем, в зависимости от требований, основные характеристики создаваемой системы могут принимать необходимые для решения поставленной задачи значения.
Предельно простая конфигурируемость является одним из главных достоинств виртуальных машин. Благодаря ей, значительно упростилась задача распределения ресурсов сервера между несколькими пользователями. Кроме того, выделенная под конкретного сотрудника часть мощностей будет жестко ограничена, а выход из строя или неполадки в работе приложений одного клиента, в отличие от терминального подключения, не повлияют на остальных (разумеется, если не выйдет из строя ПО самой виртуальной машины).
Рядового же пользователя способна привлечь функция запуска нескольких версий операционных систем на одном компьютере. Базовое программное обеспечение не ограничено по типу (Windows, Linux, Mac OS и другие), а его представители могут быть запущены как по одному, так и все вместе. При этом быстродействие реальной и виртуальных систем зависит от конфигурации компьютера и указанных в настройках эмулятора характеристик.
Более того, любое заинтересованное лицо по достоинству оценит легкость перемещения и быстроту развертывания системы, установленной на такой виртуальной машине. Для одного достаточно скопировать указанный файл в нужное место, а для другого – подключить его, указав родительскую директорию. Каждое из перечисленных действий основывается на операциях с образом ОС, содержащем всю необходимую информацию не только об отдельных настройках, но и о системе в целом.
Наконец, нельзя не отметить оперативность сохранения текущего и восстановления прежнего состояния виртуальной ОС. Подобный функционал позволяет в кратчайшие сроки вернуть к жизни вышедшую по различным причинам из строя систему.
Как воспользоваться возможностями виртуальных средств?
Известно, как минимум, два способа, обеспечивающих активацию программной среды:
- прибегнуть к помощи сторонних приложений;
- обратиться к возможностям встроенного компонента.
Среди специализированного ПО наибольшее распространение получил VirtualPC (продукт компании Microsoft), Workstation (детище разработчиков VMWare) и VirtualBox (продукт корпорации Oracle).
В отличие от сторонних приложений, многообразие которых временами поражает, встроенный компонент представлен в единственном экземпляре. Речь идет о модуле Hyper-V, и так как только он не нуждается в установке (включен в список предустановленных программ системы), именно о нем и следует говорить в дальнейшем. Стоит также упомянуть и о существенных ограничениях: данный компонент доступен лишь в двух редакциях ОС – Профессиональной и Корпоративной.
Активация компонента Hyper-V
В целях обеспечения безопасности и снижения нагрузки на элементы системы модуль по умолчанию деактивирован. Чтобы полноценно задействовать его возможности, необходимо произвести ряд модификаций в настройках ОС и микропрограммы.
В общем случае алгоритм, способствующий активации компонента Hyper-V в системе Windows 10, выглядит следующим образом:
- включить в BIOS опцию, отвечающую за виртуализацию;
- средствами операционной системы задействовать модуль Hyper-V.
Настройка BIOS-параметров
Хотя модификация настроек микропрограммы напрямую не влияет на активацию модуля, это именно те действия, от которых в конечном счете зависит работоспособность созданных с помощью диспетчера Hyper-V машин.
Попасть в BIOS несложно: нужно во время короткого самотестирования POST, предшествующего загрузке системы, нажать определенную клавишу (F8, Esc, F10, Del и так далее). Оказавшись в окне настроек, следует во вкладке «Расширенные» («Advanced») найти пункт «Технологии виртуализации» («Virtualization Technology») и изменить его значение с «Отключено» («Disabled») на «Включено» («Enabled»). Впрочем, расположение и название вкладки и самого пункта может заметно отличаться, однако суть поиска всегда одна – обнаружить параметр, отвечающий за функционирование соответствующих возможностей, и активировать его.
Наконец, перед тем, как покинуть BIOS-меню, рекомендуется сохранить все внесенные изменения. Сделать это позволяет особый механизм, срабатывающий после нажатия одной или нескольких клавиш.
Использование конфигурационных средств ОС
Разобравшись с настройками микропрограммы, можно переходить к изменению параметров запуска системы: в Панели управления нужно выбрать пункт «Программы и компоненты», где осуществить переход по ссылке «Включение/Отключение компонентов Windows». Затем понадобится найти модуль с именем «Hyper-V» и активировать его, отметив галочкой расположенное напротив названия окошко.
Результатом описанных выше действий станет появление в каталоге «Средства администрирования» ярлыка «Диспетчер Hyper-V», что произойдет после очередной загрузки ОС. Именно в этом вновь добавленном средстве и будут происходить дальнейшие модификации, которые опять же можно разделить на несколько стадий:
- создание виртуального коммутатора;
- конфигурирование новой машины.
Создание виртуального коммутатора
Формирование первого виртуального коммутатора, как и добавление каждого последующего, происходит в одноименном диспетчере. На выбор представлено 3 типа виртуальных устройств:
- внешний;
- внутренний;
- частный.
Название перечисленных разновидностей свидетельствует о типе используемого сетевого соединения. Следовательно, только внешний коммутатор позволяет организовать будущей виртуальной машине доступ в Интернет. По этой же причине из всех имеющихся типов устройств стоит выбирать именно внешние.
Конфигурирование новой машины
Определившись с разновидностью коммутатора, можно смело переходить к созданию виртуальной машины. Этот процесс, помимо всего прочего, предусматривает постепенную настройку всех ключевых параметров будущей системы.
Вначале предлагается выбрать местоположение, точнее путь до предполагаемого каталога с нужным образом, и, конечно, название машины. Затем необходимо определиться: какое поколение лучше подойдет для выполнения поставленной задачи – первое или второе. Последнее несколько более технологично, что, правда, сказывается на выборе разрядности системы (поддерживаются только 64-битные ОС).
Следующим шагом становится определение размера и типа оперативной памяти. Имеется ввиду стандартное или динамически расширяемое значение (количество такой памяти будет автоматически увеличено при необходимости). Во избежание нестабильной работы системы, следует придерживаться фиксированной величины данного параметра.
Наконец, требуется выбрать созданный ранее коммутатор и указать путь к образу, с которого планируется устанавливать ОС, после чего останется лишь нажать кнопку «Готово». А чтобы запустить только что добавленную виртуальную систему, достаточно отметить ее в окне и обратиться сначала к пункту «Подключить», а затем к пункту «Пуск».
Всем, кто счел эту информацию полезной, можно посоветовать поделиться ей с друзьями. Будем также признательны, если вы оцените статью и оставите комментарий. Благодарим за внимание!